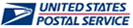
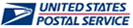
Your USPS personal profile stores your name, contact information, and access rights, including access to PostalOne! features. Your personal profile allows you to update your organization's information, request access to additional features, remove access to features you do not need, and check the status of pending access requests. For Business Service Administrators (BSAs), the personal profile also allows you to review all access requests for your organization, and revoke or assign access as necessary.
NOTE: Access requests must be approved by a BSA within 25 days, or the request is automatically denied.
To edit your personal profile:
Go to the Business Customer Gateway on usps.com and log on.
Click Profile at the top of the page. The Profile Information page displays.
To edit your personal information or change your password, click Edit User Profile. You can change your title, name, phone number, fax number, email address, or password. You can also determine whether or not you receive information on any other USPS products and services or those of USPS partner organizations, and enter any source code supplied by a USPS representative.
To enter source code or change your title, name, phone number, fax number, or email address, enter or update your information. To receive marketing information from USPS or USPS partners, select the check boxes for the type of mail to receive. By default, your email does not receive any marketing information; your email address is used solely for Business Customer Gateway notification emails. Click Continue. Verify your changes, then click Continue again.
To change your password, click Change Password. For more information, see Resetting Your Password.
To view the Business Service Administrator (BSA) Agreement, click View BSA Agreement. Another window opens and displays the agreement.
To change your company's address or company name:
Click a business location.
Select the type of change to make, then click Next.
Enter any changes or new addresses, then click Continue.
Click Confirm. You may need to close your browser and log on again to view business name changes.
NOTE: If you now work for a different company, you must reregister for that company and be approved by that organization's BSA.
To remove access to a set of features (service), select the check box for that service at the business location, then click Remove Service. Click Confirm.
NOTE: BSAs cannot remove access to their own services and must contact the Help Desk for assistance or have another BSA remove BSA privileges, then remove the service.
To indicate assignment to a new location or to request access to additional features, click Request Access at the top of the page, then follow the directions on the page. For more information, see Requesting Access.
To check the status of an access request, click Request Status at the top of the page. For more information, see Checking Request Status.
To see pending access requests, or grant or deny access requests, click Request Inbox. This is only available for individuals designated as a BSA for their organization. For more information, see Checking the Request Inbox.
To set other users as BSAs, click Manage User Access. This is only available for individuals designated as a BSA for their organization. For more information, see Managing User Access.
To view any detail information available about a service or an organization, click the service or business name. When done viewing the details in another window, click Close Window.
To manage user access for other users (BSAs only) or yourself (all users), click the appropriate link at the top of the page. To perform other functions, click Gateway at the top of the page.