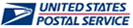
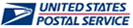
Users can only access features (services) that they have requested and that have been approved by the Business Service Administrator (BSA) for their company. A service must be approved separately for each location that the user should be able to access. For example, if you submit electronic mailing data for sites A and B, you must submit two requests to access electronic data exchange, one for each site.
NOTE: Access requests must be approved by a BSA within 25 days, or the request is automatically denied.
To request access to features or a new location:
Go to the Business Customer Gateway on usps.com and log on.
Click Request Access. The Add a Service page opens.
Review
the list of available features or search by service name or a short description.
To search for a service, click Service
Name or Short Description
in the list, then enter part of the name or description. Click Submit.
Business features are grouped into "services" and separated
by the type of service. For example, to gain access to schedule mailing
appointments online through the Facility Access and Shipment Tracking
System (FAST) or to gain access to electronic data exchange features,
look under Mail & Transport. To view more information about a service,
click details next to the service.
Click Close Window or the Close button ( ) when done.
) when done.
Click the service to add.
If necessary, review the Terms and Conditions for Customers agreement. Select the I certify that I have read and understand the foregoing check box. Click Next. The Select Business Locations page opens and displays all current locations for your organization.
NOTE: To print the agreement, click Print before clicking Next. A separate window opens with a printable copy.
Select the check box(es) for the locations, then click Next. If the location is a new location for your organization, you must add the location. To add a new location:
Click New Business Location.
Enter the name and address for the location, then click Continue.
If necessary, select the address from the list or click the Use this address option, then click Continue.
Click Confirm.
To check the status of an access request, click Request Status at the top of the page. The Request Status page opens and displays every access request made, including the location for which access is approved, denied, or pending. For more information, see Checking Request Status.
To manage user access for other users (BSAs only) or yourself (all users), click the appropriate link at the top of the page. To perform other functions, click Gateway at the top of the page.