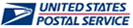
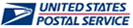
The Balance and Fees page displays a list of your permits, the locations those accounts are held, fees paid or due, and the balance of each account, as well as the date, amount, and type of the last activity on each account (within the past 13 months). Fifty accounts display at a time. If you have more than fifty accounts, you must click a link to view additional accounts. To view your accounts divided by location or to view national account numbers, see Managing Your Accounts.
To view your permit accounts:
Go to the Business Customer Gateway on usps.com and log on. Click Balance & Fees (PostalOne!). Alternately, click Balance and Fees on the left menu bar if you are already on another PostalOne! page.
To open a view of fees that are or will become due in the current month and the next two months, click View Fee Calendar. For more information, see Viewing the Fee Calendar.
To set up notification when one or more permit balances falls below a specific minimum, click Set Low Balance Alert. On the Low Balance Alert page:
To set the threshold below which an alert is sent, enter a dollar amount in the Low Balance Threshold box. This amount applies to all permits, with the exception of Official Mail Accounting System (OMAS) permits and those linked to Centralized Account Processing System (CAPS) accounts.
To indicate which Business Service Administrators receives an email when an account dips below the threshold, select the check box for that user.
To clear any changes made without saving, click Reset.
To save any changes made, click Submit.
On the Review Low Balance Alert page, click Submit to confirm the changes, and then Continue on the confirmation page. Alternately, click Cancel to return to the Low Balance Alert page without saving.
To view fee information for a specific permit:
Click the Fee Details icon ( )
for that permit. The Fee Information window opens and displays all fees
paid on that permit. The information includes Fee Type, Fee Description,
and Fee Expiration Date. See the table below for Fee Type definitions.
)
for that permit. The Fee Information window opens and displays all fees
paid on that permit. The information includes Fee Type, Fee Description,
and Fee Expiration Date. See the table below for Fee Type definitions.
To close the Fee Information window, click
Close Window or click the Close
button ( ) at the top of the window.
) at the top of the window.
To
view a copy of a fee renewal notice, which includes information such as
where to submit payment, click the Fee Renewal Notice icon ( )
for that permit. In the new dialog box, click Open
to view the PDF immediately, or click Save
to download the notice. If you chose to download the notice, navigate
to the location on your computer to save it, then click Save.
If you chose to view the notice, close the new
browser window to return to the Balances and Fees page. The Fee Renewal
Notice is only available as a Portable Document Format (.pdf) file.
)
for that permit. In the new dialog box, click Open
to view the PDF immediately, or click Save
to download the notice. If you chose to download the notice, navigate
to the location on your computer to save it, then click Save.
If you chose to view the notice, close the new
browser window to return to the Balances and Fees page. The Fee Renewal
Notice is only available as a Portable Document Format (.pdf) file.
If you have more than fifty accounts, to view additional accounts, click a page number at the bottom of the page.
The following fee types are listed when viewing fee information for a particular permit.
|
Fee Type Code |
Description |
Fee Type Code |
Description |
|
1C |
First-Class Mail Presort |
BW |
BRM Weight-Averaged |
|
1P |
Priority Mail |
IA |
Imprint Application |
|
3C |
Standard Mail |
MA |
MRS Annual Maintenance |
|
4B |
BPM Destination Entry |
MP |
MRS Permit |
|
4L |
Presorted Library Mail |
PA |
Periodicals Additional Entry |
|
4P |
Parcel Select |
PF |
Periodicals Foreign |
|
4S |
Media Mail Presort |
PN |
Periodicals News Agents |
|
BA |
BRM Annual Maintenance |
PO |
Periodicals Original Entry |
|
BB |
BPRS Annual Maintenance |
PR |
Periodicals Reentry |
|
BP |
BRM Permit |
RA |
Parcel Return Service Annual Maintenance |
|
BQ |
BRM Quarterly |
RP |
Parcel Return Service Permit |
|
BR |
BPRS Permit |
|
|