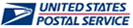
Home > Your Account > Managing Your Accounts
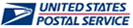
The Associated Business Locations page displays all business locations associated with your account and allows you to manage the permits associated, primary contact, and other business locations associated. Additionally, this page allows users to set low balance thresholds and indicate whether or not expiring fee notices are sent using email. Your permit accounts are divided by business location, then by individual permit. Users with the appropriate access rights can link or remove links to permits at locations they can access, update primary contact information, and manage additional contact information. To view permit fee information, see Viewing Your Balance and Fees.
NOTE: Once a name of a business location has been changed, you may need to close your browser and log on again before the new name is visible.
To manage your permit accounts:
Go to the Business Customer Gateway on usps.com and log on. Click Manage Permits (PostalOne!). Alternately, click Manage Permits on the left menu bar if you are already on another PostalOne! page. The Associated Business Locations page opens.
To set up notification when one or more permit balances falls below a specific minimum, click Set Low Balance Alert. On the Low Balance Alert page:
To set the threshold below which an alert is sent, enter a dollar amount in the Low Balance Threshold box. This amount applies to all permits, with the exception of Official Mail Accounting System (OMAS) permits and those linked to Centralized Account Processing System (CAPS) accounts.
To indicate which Business Service Administrators (BSAs) receives an email when an account dips below the threshold, select the check box for that user.
To save any changes made, click Submit. Alternately, to clear any changes made without saving, click Reset.
On the Review Low Balance Alert page, click Submit to confirm the changes, and then Continue on the confirmation page. Alternately, click Cancel to return to the Low Balance Alert page without saving.
To have expiring fee notices sent to one or more BSAs using email:
Click Receive Fee Notice.
If necessary, click OK in the Security Alert dialog box.
To indicate which Business Service Administrators (BSAs) receives an email when a fee becomes due, select the check box for that user.
To save any changes made, click Submit. Alternately, to clear any changes made without saving, click Reset.
On the Review Receive Fee Notice page, click Submit to confirm the changes, and then Continue on the confirmation page. Alternately, click Cancel to return to the Receive Fee Notice page without saving.
NOTE: If one or more users is set to receive expiring fee notices using email, USPS reserves the right to discontinue sending paper copies of expiring fee notices to the selected users.
Click a name for your organization. All locations you can access with this feature that can contain permits are listed; any location marked as "corporate" (headquarters) will not appear. The Business Location Information page opens. This page displays the basic information about a business, including name, CRID, address, Mail Facility ID, and special program participation (Discounts and Rebates, electronic Verification System (eVS), Parcel Return Service (PRS), or Web Services). Tabs at the bottom of the Business Location Information page display associated business locations, permits, primary contact, and secondary contacts.
NOTE: If you do not see a location for your organization for which you need to manage permits, you must request access to that location or add it. For more information, see Requesting Access.
To view a linked business location, click the Associated Business Locations tab, then click the business location name. The Business Location Information page updates with the selected organization's information.
To view permits or manage balance and fee visibility for permits linked to the business location displayed, click the Permit Profile tab. To allow third parties to view balance and fee information for a particular permit, select the check box next to the permit; to remove the ability of third parties to view balance and fee information for a particular permit, clear the check box next to the permit. Click Update View Status. If necessary, enter search criteria, then click Search to view all permits meeting that criteria from the permits listed on this tab. You can search by permit (or publication) number, permit type, permit city, permit state, and permit ZIP Code.
To link a permit, click the Permit Validation tab. For more information, see Linking Permits.
To update the primary contact for your organization, click the Contact Information tab. Enter any changes, then click Save. All fields are required. This tab only allows you to update the primary contact for the business.
To create a new business location address information entry:
Click the Manage Additional Info tab.
Click Create Additional Information.
Enter information. Business location name, address, and a contact name are required.
Click Save to save your changes, or Cancel to return to the Manage Additional Info tab without saving.
To edit an existing address information entry:
Click the Manage Additional Info tab.
Click Edit next to the address.
Edit the information. Business location name, address, and a contact name are required.
Click Save to save your changes, or Cancel to return to the Manage Additional Info tab without saving.
To delete an existing address information entry:
Click the Manage Additional Info tab.
Click Delete.
In the Delete Confirmation dialog box, click Yes to delete the address. Otherwise, click No to exit without deleting.
To perform another PostalOne! task, click a link on the left menu bar. To return the Business Customer Gateway and perform other functions, click Home at the top of the page.